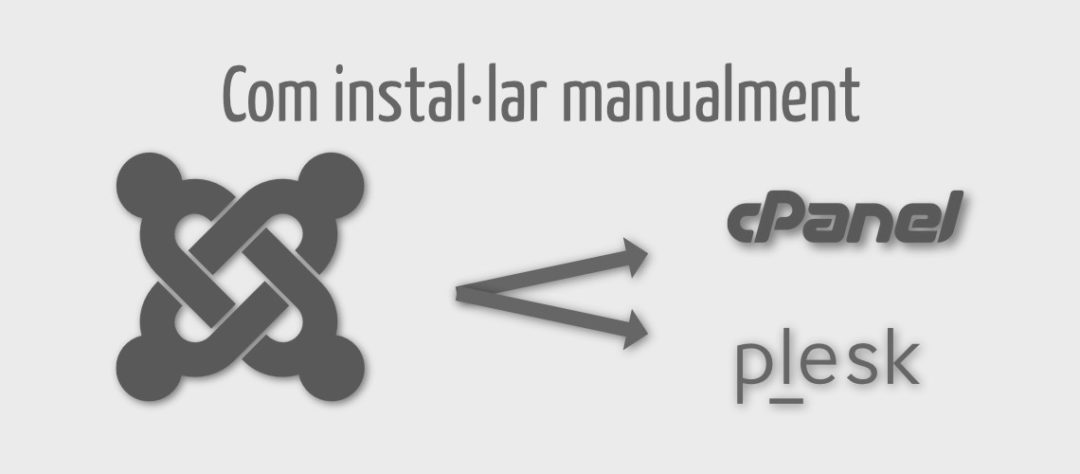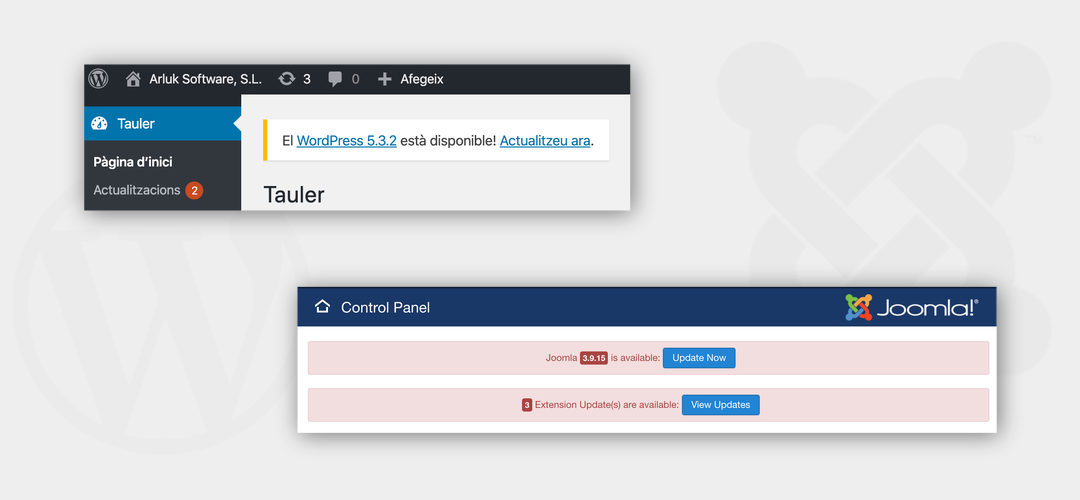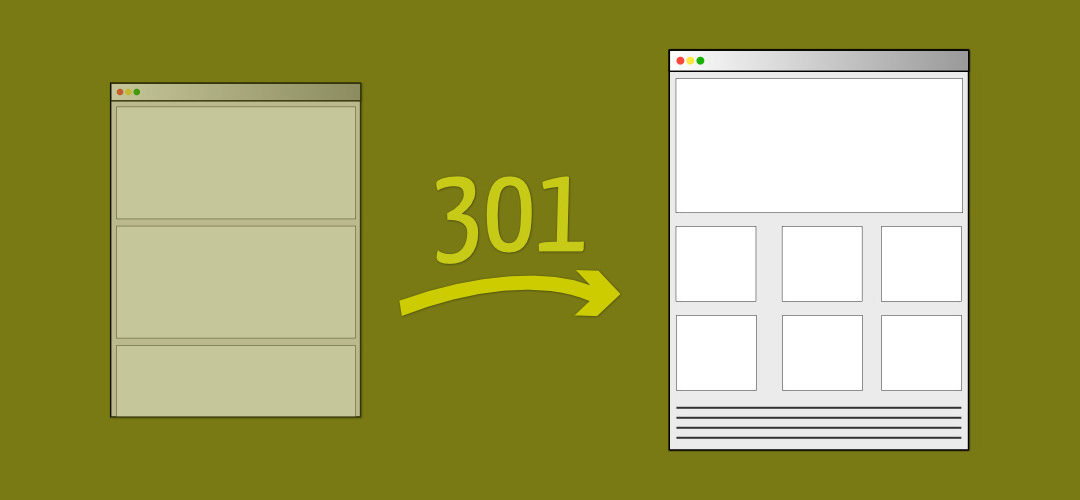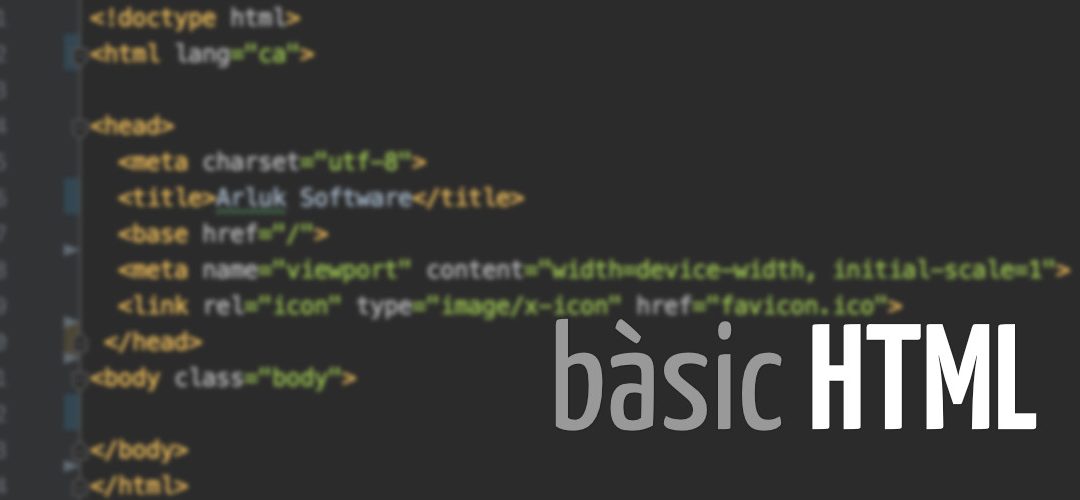Molts allotjaments web permeten instal·lar Joomla de forma automàtica simplement prement un botó i seguint les indicacions de la pantalla però aquí us explicarem com fer-ho manualment. Ho farem per si el teu allotjament no disposa de la possibilitat de fer-ho automàticament o per si vols saber com fer-ho.
El primer que cal saber és que per a instal·lar Joomla ens cal poder accedir als fitxers del nostre allotjament web i poder-hi crear una base de dades. Com que hi ha molts tipus diferents d’allotjament en aquest tutorial ens basarem en els dos més comuns: cpanel i plesk.
Si tens un altre gestor per al teu allotjament la següent explicació et pot servir de guia.
En resum, els passos que ens cal seguir per instal·lar Joomla a qualsevol tipus d’allotjament son:
- Descarregar fitxers de Joomla.
- Carregar els fitxers de Joomla al nostre allotjament.
- Crear una base de dades al nostre allotjament
- Executar la instal·lació de Joomla.
Descarregar Joomla
Per a descarregar Joomla cal anar al seu lloc web https://www.joomla.org i allí seleccionat l’opció Download
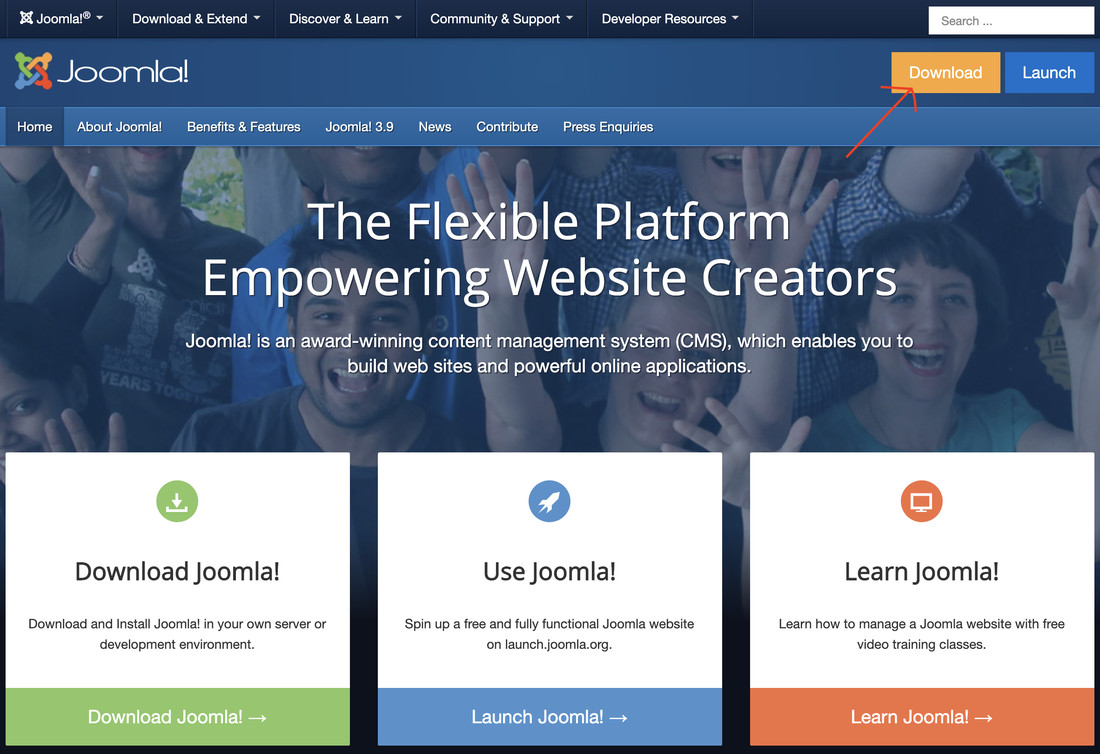
La següent plana et permet escollir si et vols descarregar la última versió complerta o vols accedir a descàrregues per actualitzar un Joomla ja instal·lat. En el cas que ens ocupa necessites descarregar el paquet d’instal·lació sencer.
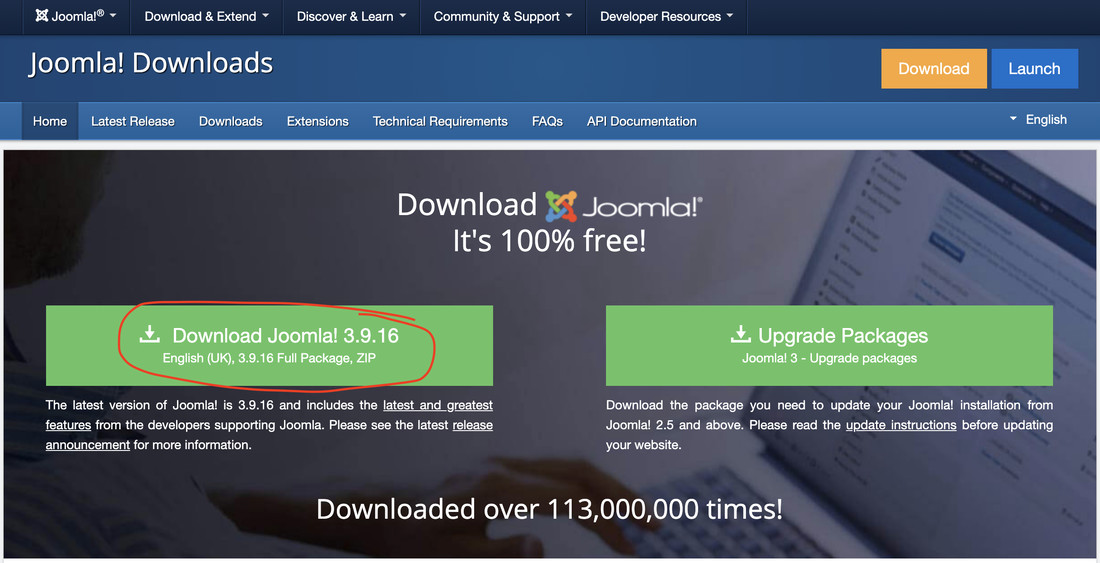
Guardem el zip descarregat al nostre ordinador. En funció de l’allotjament que tinguis no et cal descomprimir el fitxer ja que ho pots fer directament al servidor i així serà més ràpid.
Preparar el nostre entorn
Ara que ja tenim descarregats els fitxers de Joomla ens cal preparar l’entorn per a poder instal·lar-lo.
A continuació us expliquem com fer-ho per a allotjaments plesk i cpanel però hi ha molts tipus d’allotjaments diferents i en funció d’això us caldrà fer-ho d’una manera o d’una altra.
Si el vostre allotjament no és cap d’aquests el que necessiteu fer és carregar els fitxers al servidor, o mitjançant un explorador de fitxers web que us posi a disposició el vostre allotjament o mitjançant un accés al servidor FTP. Si ho feu per FTP us caldrà descomprimir els fitxer zip al vostre ordinador i carregar els fitxers descomprimits.
Després d’això us caldrà crear una base de dades i anotar a algún lloc el nom de la base de dades, l’usuari i la contrasenya que hi poseu.
Preparar el nostre entorn cpanel
Quan accediu al vostre allotjament cpanel trobareu una pantalla similar a la següent:
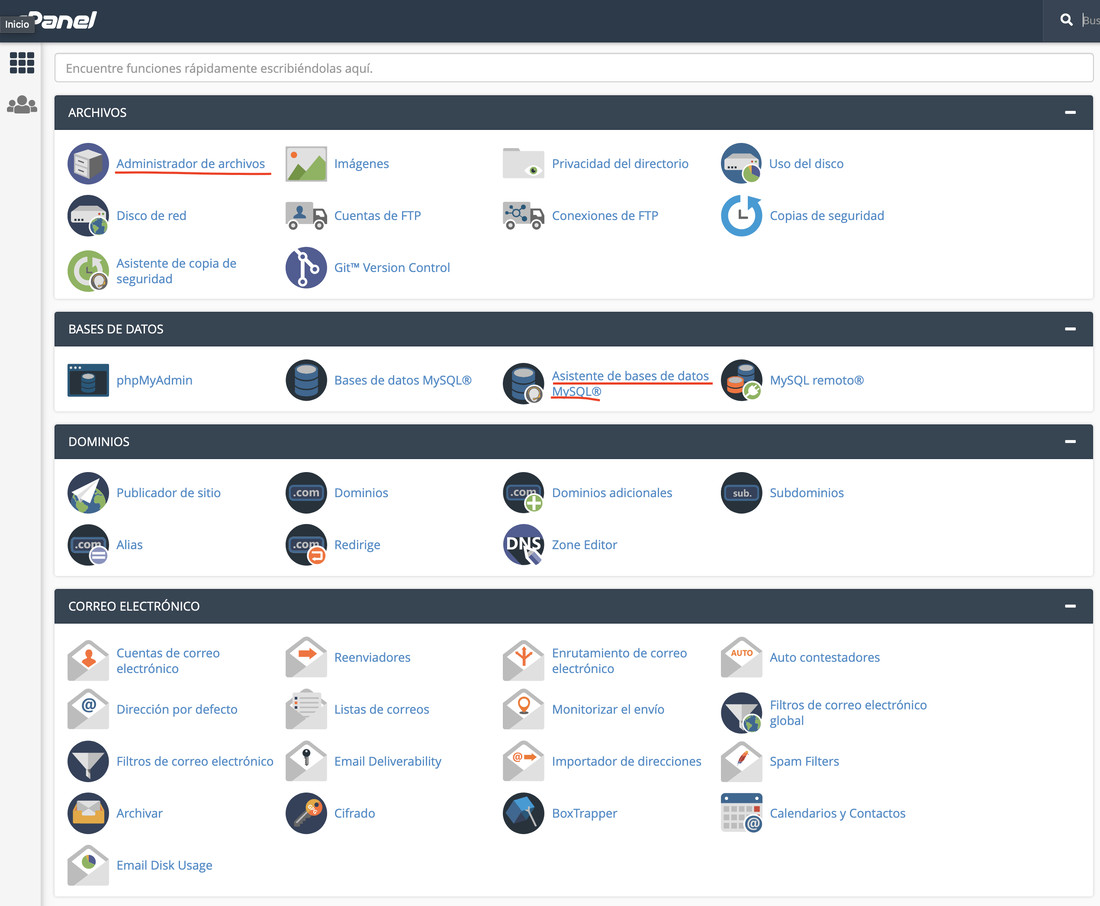
Hem marcat en vermell els dos llocs on et caldrà accedir:
- Administrador de archivos
- Asistente de bases de datos MySQL
Carregar els fitxers
Per carregar els fitxers cal prémer sobre Administrador de archivos i s’obrirà una pestanya amb un explorador de fitxers. Cal accedir a la carpeta public_html
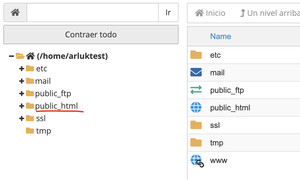
i carregar-hi el fitxers zip.

En aquest moment s’orirà una pestanya nova que permet seleccionar els fitxers a carregar al servidor.
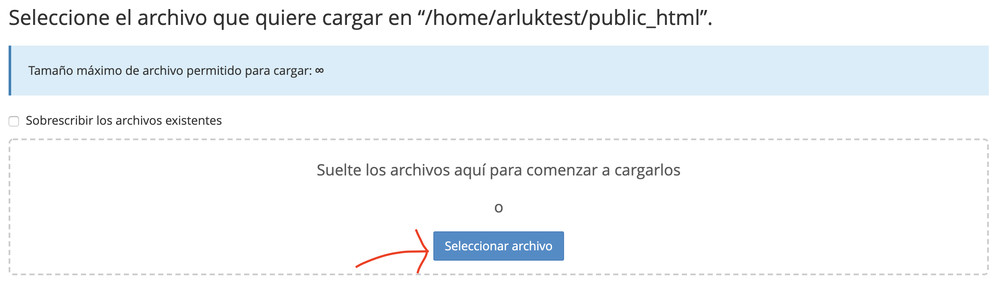
Un cop el fitxer està seleccionat es comença la càrrega i quan aquesta finalitza el sistema ens ho mostra marcant en color verd la barra de progres de la càrrega.

Un cop tingueu el fitxer carregat al servidor et cal descomprimir-lo. Això ho permet fer de forma molt fàcil el gestor de fitxers de cpanel. Només cal que premeu el botó dret del ratolí sobre el fitxer i seleccioneu l’opció de Extract i seleccionem la carpeta on descomprimir els fitxers.
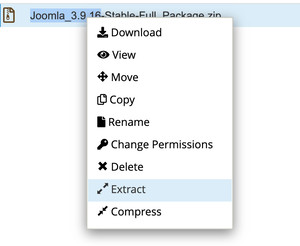
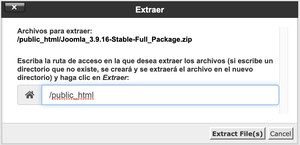
Un cop el fitxer està descomprimit ja podem eliminar el fitxer zip. Val la pena que en aquest punt mirem l’estructura de carpetes de Joomla. No necessitem coneixer-la per treballar amb Joomla però creiem que és interessant familiaritzar-s’hi.
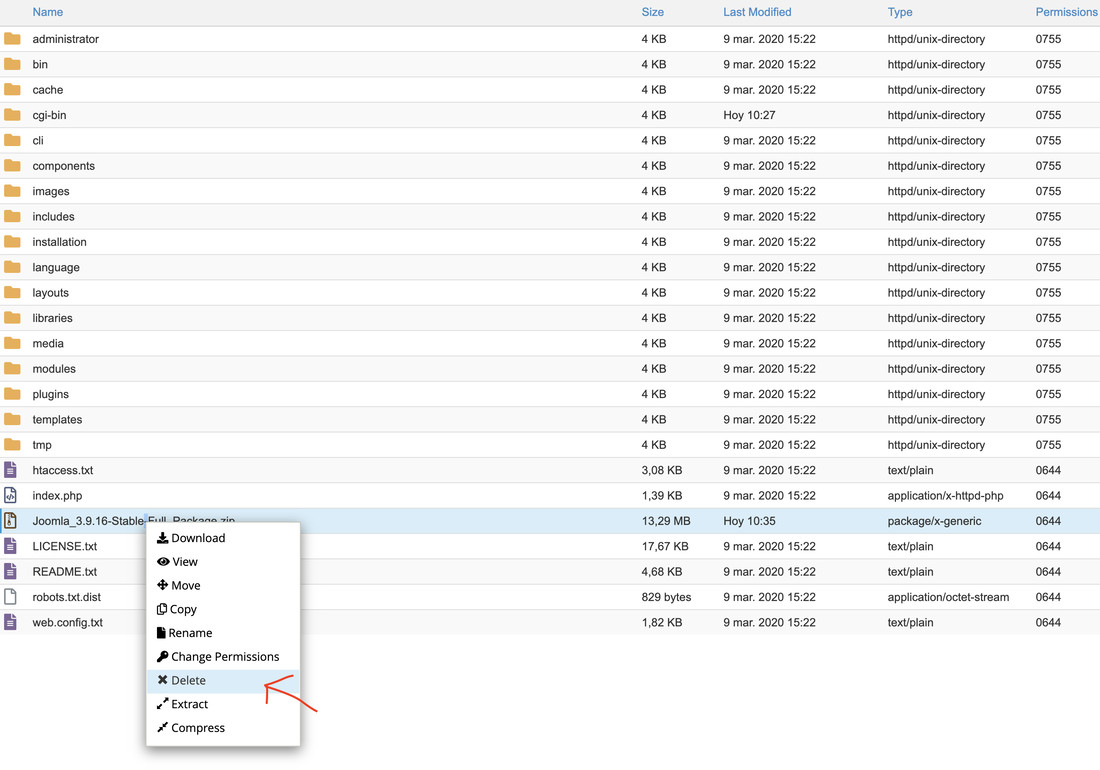
Quan eliminem un fitxer des del gestor de fitxers de cpanel, el sistema ens pregunta si realment el volem eliminar i ens dóna l’opció de no enviar el fitxer a la paperera. Per tal de no ocupar espai de l’allotjament recomanem indicar-li que no l’envii a la paperera.
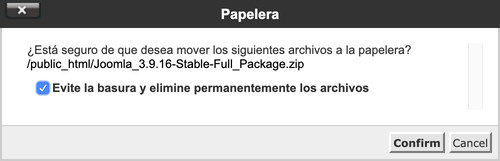
Ara ja tenim els fitxers preparats.
Crear base de dades
Per crear la base de dades des de cpanel el millor és fer servir l’assistent perquè així ja només cal anar seguint els passos a fer en pantalla.
El primer pas és posar-li un nom a la base de dades. Cpanel sempre comença el nom de la base de dades i l’usuari de la base de dades pel nom de l’usuari de cpanel seguit del simbol _
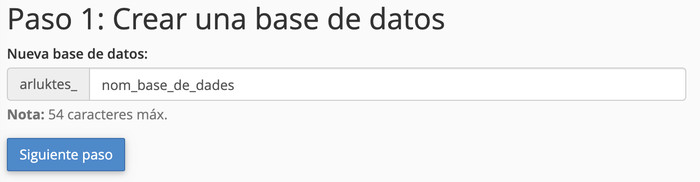
Al següent pas ens caldrà definir el nom d’usuari i la seva contrasenya. Cpanel ens permet crear una contrasenya segura de forma automàtica amb el botó de Generador de contraseñas.
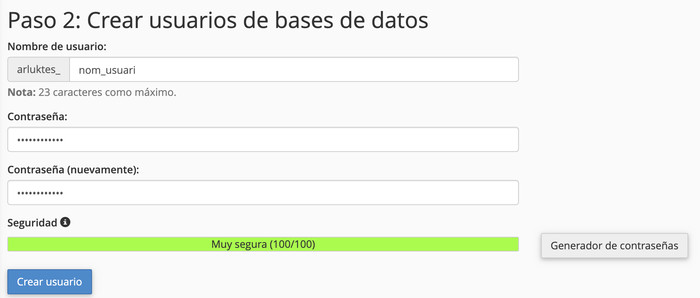
I finalment només cal assignar permisos a aquest usuari. En el moment de la instal·lació cal donar els permisos totals però un cop instal·lat el Joomla es podrien reduir els permisos de l’usuari.
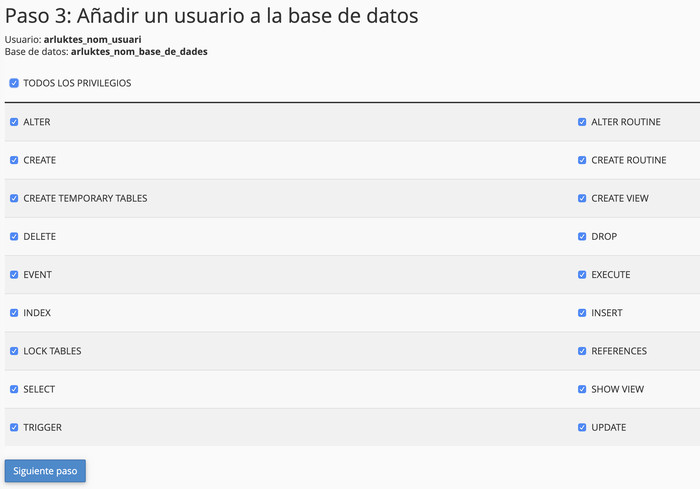
Ara ja tenim la base de dades creada i llesta per a instal·lar Joomla.
Preparar el nostre entorn plesk
Quan accedim a un panell de control plesk podem veure una pantalla similar a la següent:
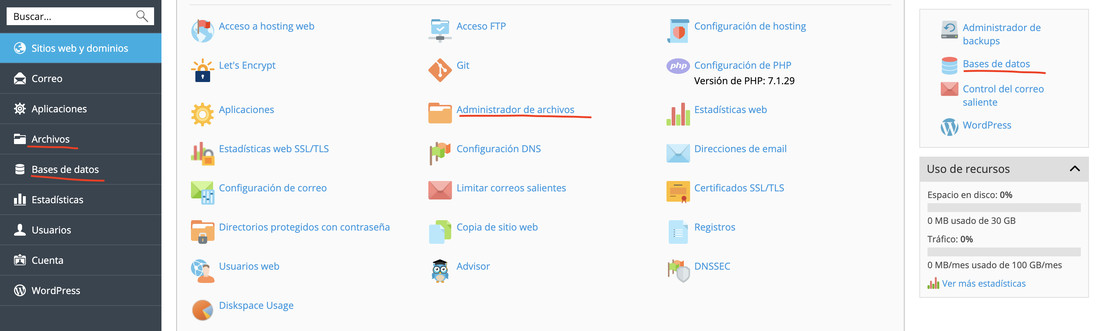
Hem marcat en vermell els dos llocs on et caldrà accedir:
- Administrador de archivos
- Bases de datos
Carregar els fitxers
Quan entrem al gestor de fitxers de plesk per primera vegada veurem que hi ha uns fotxers i unes carpetes a la carpeta httpdocs que és on hem de carregar els fitxers. És millor eliminar-los i començar amb una carpeta buida.
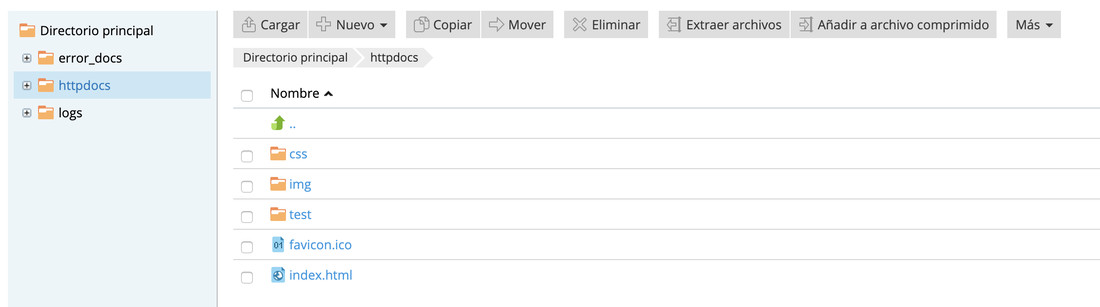
Ara cal que carreguis el fitxer zip de joomla al servidor.
![]()
i després l’haurem de descomprimir seleccionant l’opció Extraer ficheros que apareix si despleguem la fletxa blava del costat dret.
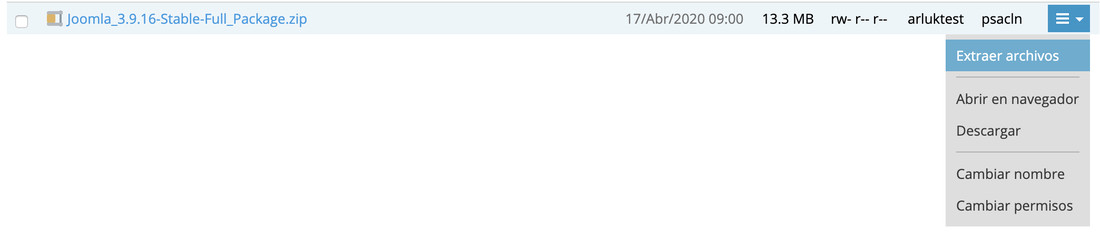
El sistema us mostrarà on descomprimirà els fitxers i us preguntarà si voleu sobreescriure els fitxers existents.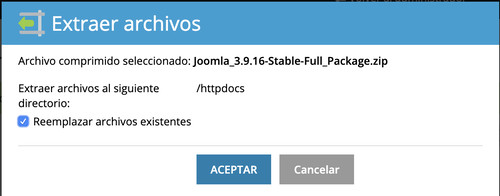
Igual que en el cas de cpanel, quan ja tingueu el fitxer descomprimit caldrà eliminar el ftxer zip i us recomanem que mireu l’estructura de carpetes de Joomla.
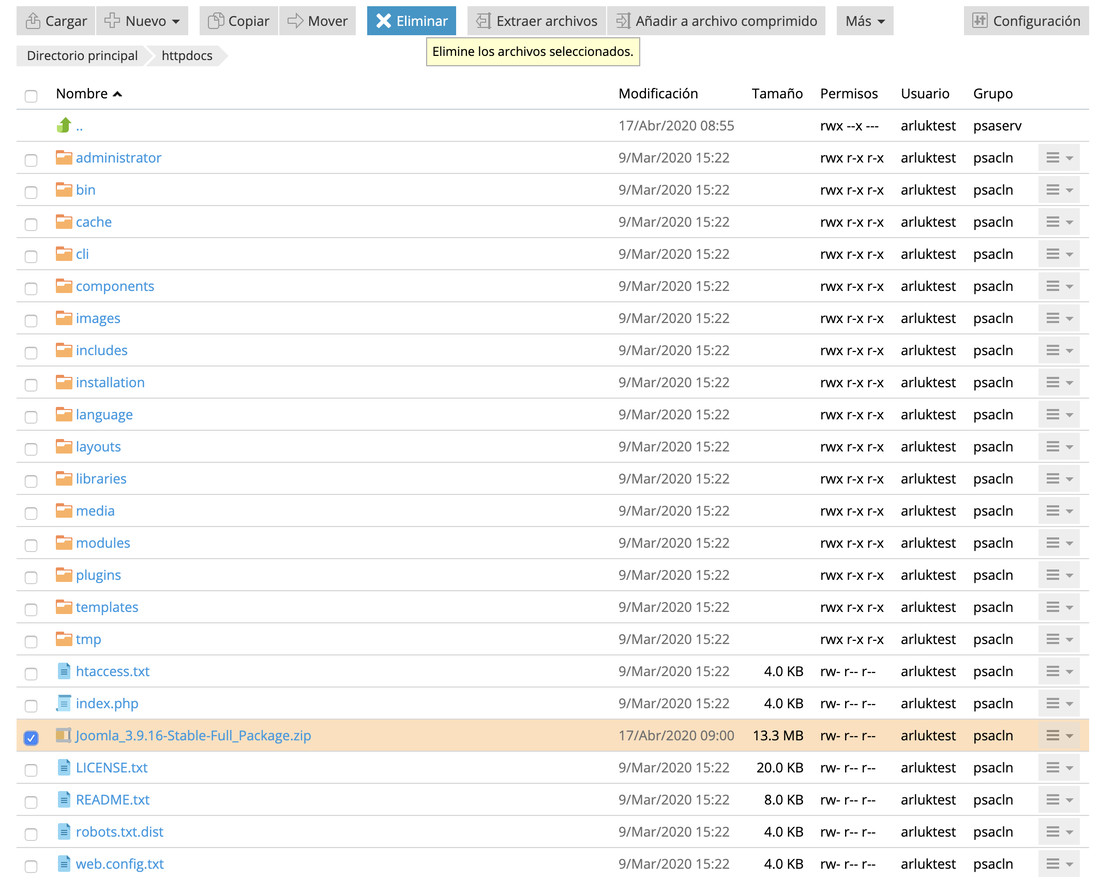
Crear base de dades
Per crear la base de dades heu de seleccionar Bases de datos. A la pantalla que es mostra caldrà prémer el botó Añadir base de datos.
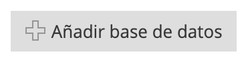
Ara el sistema us mostrarà una pantalla que cal omplir amb el nom de la base de dades, el nom d’usuari i la contrasenya. Plesk no posa prefixos als noms de les bases de dades ni als usuaris, hi podem posar el que volguem. Pel que fa a la contrasenya plesk ens permet crear-la automàticament amb el seu generador.
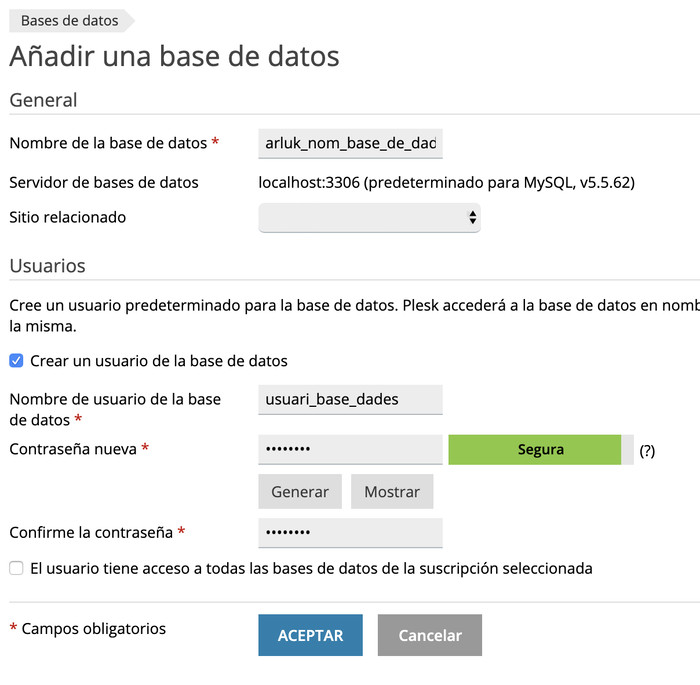
Instal·lar Joomla
Quan ja tinguem els fitxers de Joomla al servidor web i haguem creat la base de dades ja podem instal·lar Joomla. Per a fer-ho cal que accedeixis al teu domini amb un navegador. A la pantalla veuràs el següent:
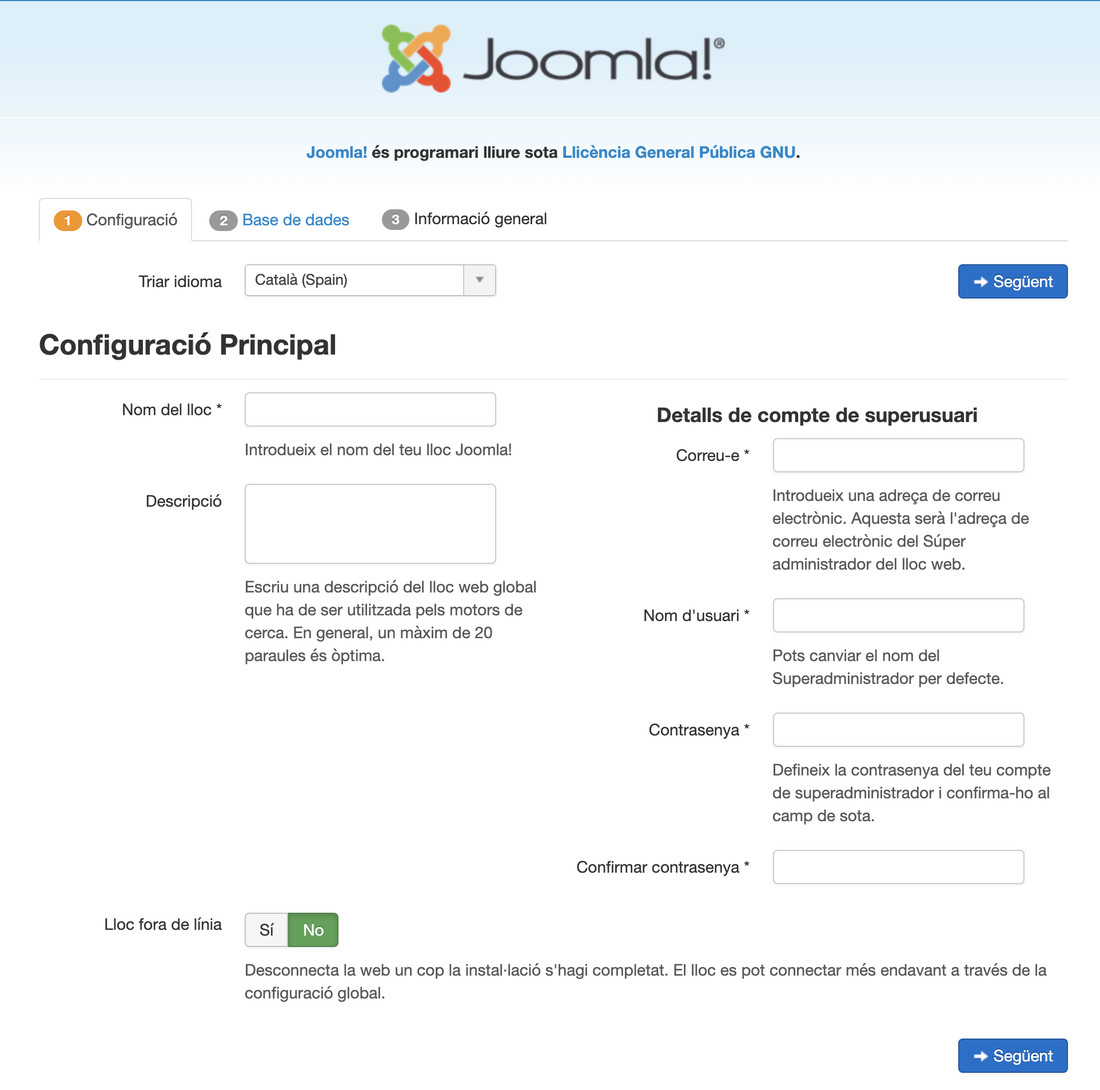
Cal informar el nom del web i les dades de l’usuari administrador que volguem crear. Per temes de seguretat és recomanable evitar noms d’usuari com admin, administrador o similar.
Al següent pas haurem de posar les dades relatives a la base de dades que haguem creat als passos anteriors. En el nostre cas quedaria així:
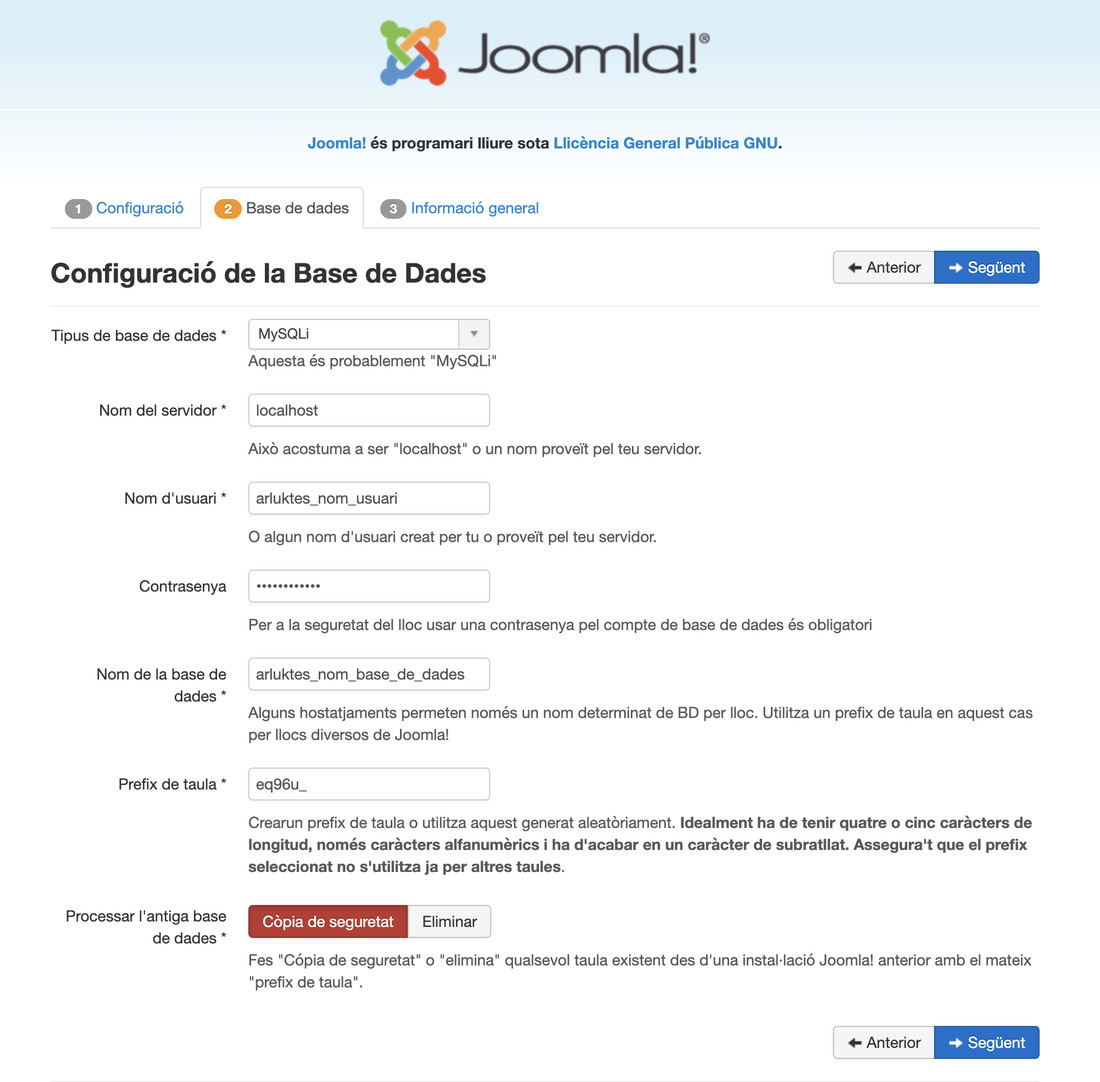
Finalment Joomla ens mostrarà una plana resum amb tota la informació de la instal·lació. Si tot surt en verd vol dir que podem instal·lar el Joomla sense problemes. Haurem de prémer el botó Instal·lar i Joomla començarà fer tot el procés.
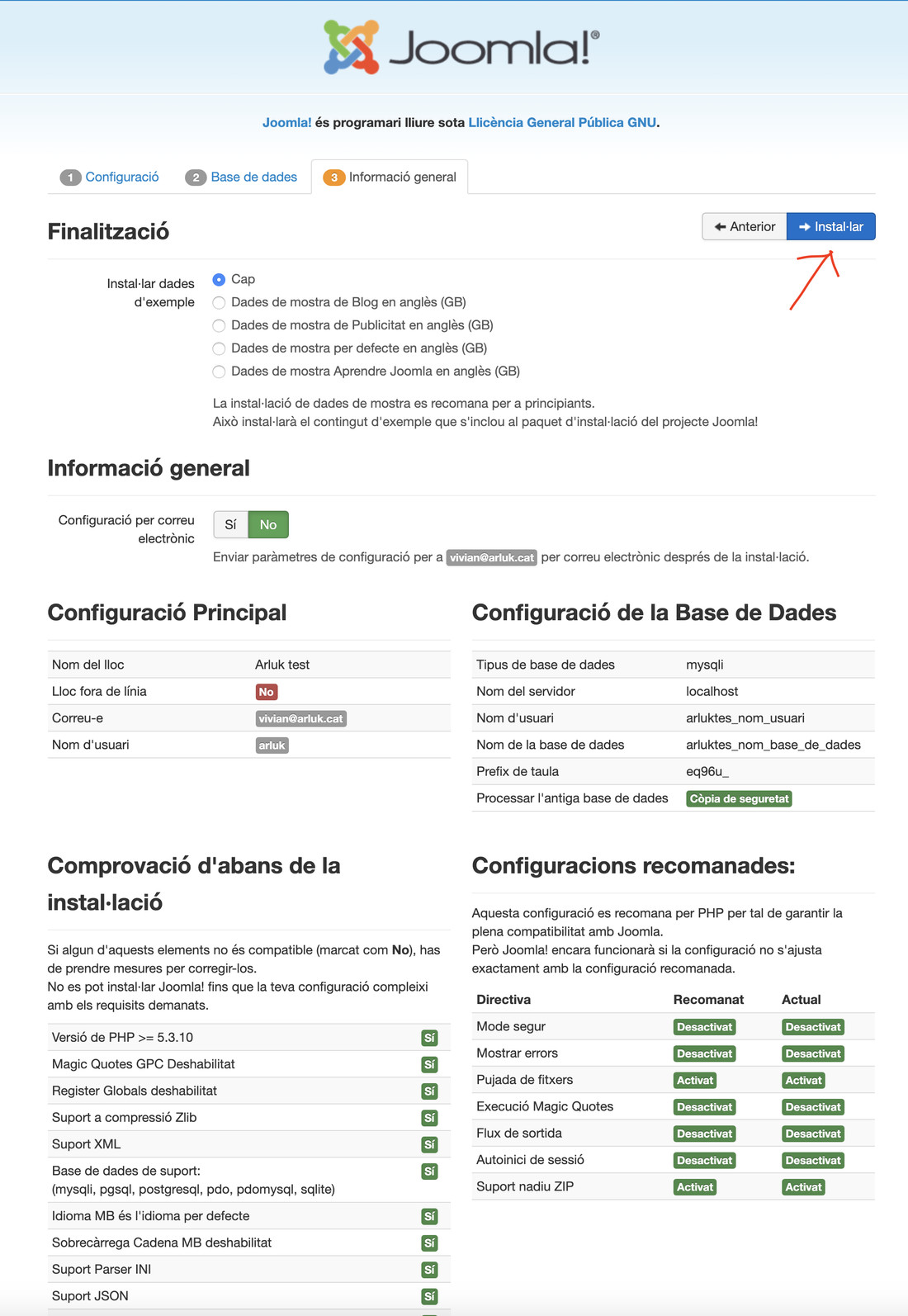
Quan Joomla ha acabat ens mostra una última pantalla que ens permet:
- Instal·lar nous idiomes al nostre web. Per defecte Joomla està en anglès. Això també ho podrem fer posteriorment des del backoffice de Joomla.
- Eliminar la carpeta d’instal·lació. cal fer-ho per poder accedir al backoffice de Joomla. És una mesura de seguretat que té Joomla per evitar que ens la deixem i pugui perjudicar-nos més endavant.
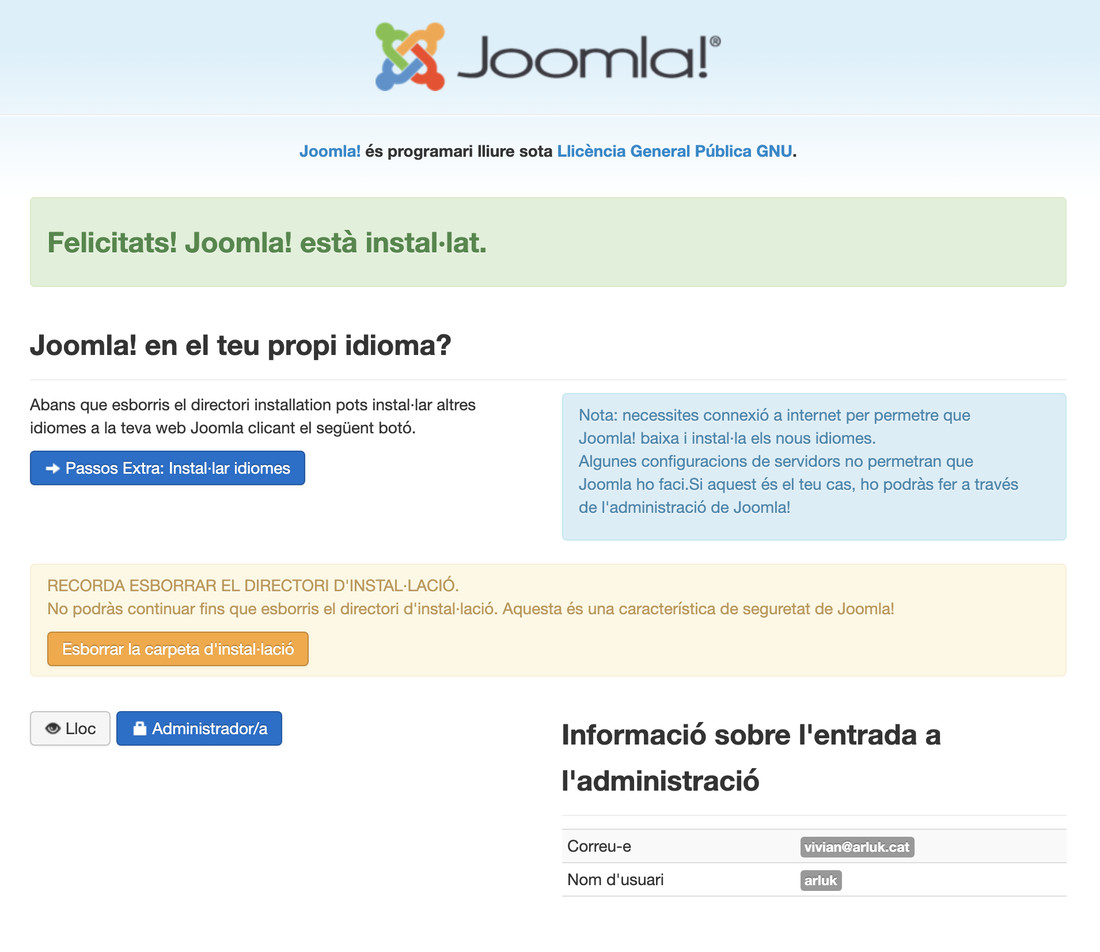
Ja tenim Joomla instal·lat i preparat per a utilitzar.
Cal tenir en copte que si tenim el nostre web fet amb un gestor de continguts com Joomla cal prendre certes mesures de seguretat per dificultar que el hackeig del nostre web. En posteriors articles explicarem les que nosaltres prenem però mentrestant et recomamen que llegeixis l’article sobre el manteniment del web. És molt important que tinguis el teu web sempre actualitzat.